WordPress è una piattaforma CMS gratuita che consente la creazione di pagine web in maniera intuitiva e facilmente gestibili da un pannello di controllo suddiviso in menu e sottomenù che permetto l’inserimento di testo, immagini, video, la personalizzazione dei temi, delle testate, integrazione con social network è tanto altro ancora.
Installazione di WordPress
Che cosa serve
- WordPress
- Filezilla
- DataBase SQL
1) WordPress
Scarica il pacchetto zip di wordpress in italiano da qui.
Il file va scompattato su una cartella:
- Da Windows
con il mouse clicca con il “pulsante destro” sul file appena scaricato, dal menù che compare clicca sulla voce “Estrai tutto…”. Si aprirà una finestra nella quale dovrai scegliere la cartella in cui estrarre i file (puoi lasciare tranquillamente quella che ti propone il sistema) e cliccare in seguito su “Estrai
- Da Mac
clicca due volte sul file scaricato, automaticamente verrà creata una cartella, nella stessa posizione in cui ti trovi, contenente tutti i file di installazione
2) FileZilla
Scarica il programma FileZilla
Il programma è gratuito per tutte le piattaforme ( windows, linux, mac ) e serve per poter caricare tutti i file necessari a wordpress nel nostro spazion web
( Si da per scontato che avete già uno spazio web gratuito o acquistato da un provider, in caso contrario leggete l’articolo su come creare il proprio spazio web da qui)
3) Database SQL
Come abbiamo visto nell’articolo Creare il proprio spazio web, per installare e utilizzare il CMS wordpress è necessario avere a disposizione un Database MySQL.
La creazione di un database MySQL varia a seconda del fornitore di Hosting, ma tutti i dati necessari vengono spediti via mail
Prima di procedere recupera la mail del fornitore hosting del Database MySQL e annota i seguenti dati:
- - Host (spesso è “localhost”);
- - User;
- - Password;
- - Nome del Database;
Dopo che il cliente FTP ha finito di caricare tutti i file, entriamo nel pannello di controllo di wordpress. Avviamo il browser e nella barra degli indirizzi scriviamo il nome del sito e cominaciamo l’installazione.
4) Trasferimento dati
Recupera i dati inviati via mail dal fornitore Hosting e segui i passi per la configurazione di FileZilla a questa pagina.
Dopo aver configurato il Cliente FTP Filezilla trascina i dati all’interno del tuo scapzio Web.
Dovresti trovarti in una situazione del genere:
Sulla sinistra i dati presenti sul vostro compute, sulla destra i dati che avete trascinato sul vostro spazio web.
5) Cominciamo l’installazione di WordPress
Wp-config.php
La prima schermata che vi trovate davanti vi avvisa che non è ancora stato creato nessun file wp-config.php
Abbiamo due strade:
- Crearlo manualmente
- Crearlo in automatico
Prendiamo la seconda strada in quanto la più semplice, per certi versi. Clicchiamo su CREA UN FILE DI CONFIGURAZIONE
Iniziamo!
La seconda schermati ci avvisa su quali dati saranno richiesti per la configurazione del nostro Blog WordPress
Dopo aver preparato il necessario clicchiamo sul tasto INIZIAMO!
Dati My SQL
Adesso inseriamo i Dati del nostro database SQL (vedi punto 4)
Leggete i suggerimenti per ogni campo ed inserite i dati che il vostro provider vi ha inviato via mail. Per gli utenti di Aruba al posto di localhost va inserito l’indirizzo Ip del My SQL.
L’installazione di WordPress
Se i dati inseriti sono esatti vi troverete davanti questa schermata:
Cliccate su Esegui L’installazione per proseguire.
Servono delle Informazioni
Qua vi verrà chiesto Il titolo del Blog, il nome dell’aministratore, la password e la mail di riferimento.
Questi dati possono essere cambiati successivamente dal pannello di controllo quindi non preoccupatevi ![]()
Non ci sono più passi da fare
Questo è quello che vi dice wordpress dopo che avete ultimato l’installazione…semplice no?
Cliccate su collega e sarete indirizzati al vostro blog.
Come accedere al pannello di controllo di wordpress
Per accede al pannello di controllo di WordPress aprite il vostro Browser e nella barra degli indirizzi digitate
“www.nomesito.it/wp-admin.php” (Esempio: www.ilmiosito.it/wp.admin.php)
la schermata che vi troverete davanti è la seguente:
Inserite il nome utente creato durante l’installazione di wordpress e la password. Vi ritroverete all’interno del pannello di controllo di wordpress. Per la guida panoramica su come utilizzare il pannello di controllo di wordpress andate su questa pagina GUIDA AL PANNELLO DI CONTROLLO WORDPRESS
Se avete dei dubbi sull’installazione di wordpress non esitate lasciate qualche commento e cercherò di rispondere alle vostre domande.
Sono gradite anche le critiche ma solo quelle costruttive, ovvio che se ho scritto qualcosa di sbagliato dovete dirmelo no?! Grazie e buona lettura ![]()

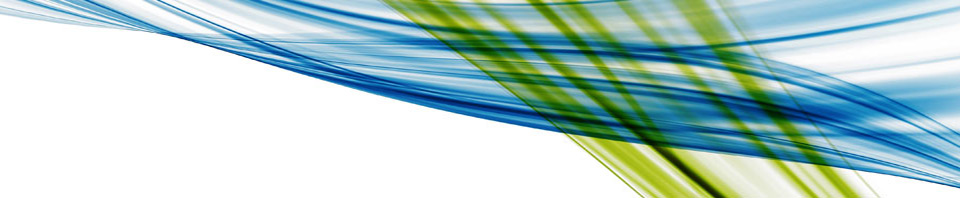
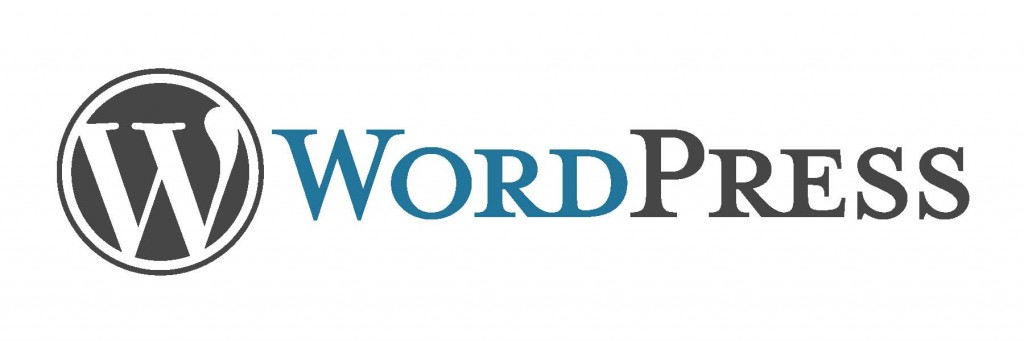
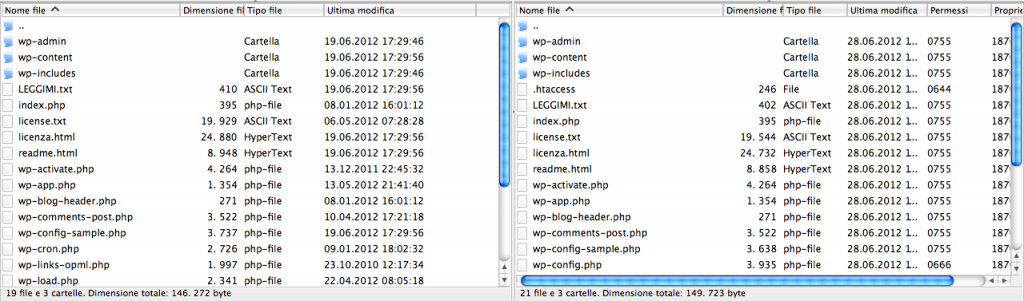


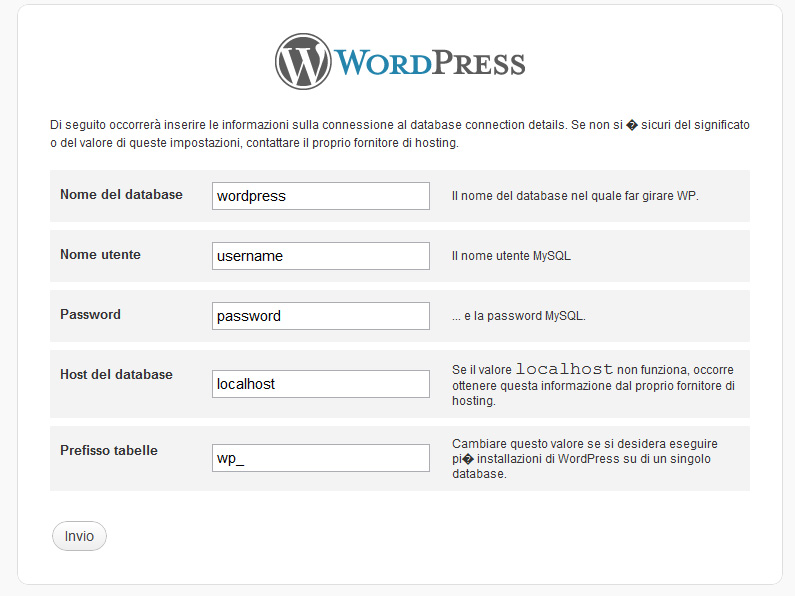



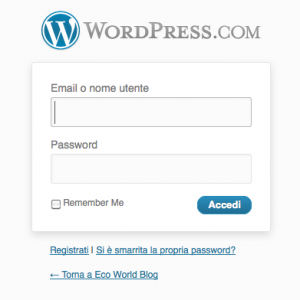
1 commento
payday loans
24 agosto 2012 a 07:18 (UTC 2) Link to this comment
Incredible quest there. What happened after?
Thanks!